Jak na WordPress – Instalace WordPress
Instalaci redakčního systému WordPress, zvládne opravdu každý a to doslova za pár minut. Díky tomuto návodu, budete schopni WordPress nainstalovat na váš hosting a začít jej naplno využívat. Jdeme na to!
Návod jak nainstalovat WordPress na váš webhosting
Důležité údaje z vašeho webhostingu
Připravte si přístupové údaje pro FTP účet a MySQL databázi od vašeho webhostingu. Každý poskytovatel těchto služeb vám tyto údaje dá k dispozici buďto formou zaslání na e-mail nebo přímo v jejich administračním prostředí. Pokud však dosud nemáte zařízený webhosting mohu vám vřele doporučit firmu Wedos.cz, ktará nabízí opravdu kvalitní služby s nonstop technickou podporou. Ideální hosting pro WordPress a provoz vašeho webu je NoLimit WEBHOSTING, který stojí jen pár korun a splňuje veškeré požadavky.
Stažení a instalace WordPress
Zde máte na výběr ze dvou základních možností. Verzi v angličtině (zde: http://wordpress.org) tedy originál nebo v češtině (zde: http://cs.wordpress.org). Je jen na vás kterou zvolíte. Komu nedělá problém angličtina, bude na tom o něco lépe, protože v české verzi se může stát, že nebude úplně vše přeloženo nebo nebude k dispozici poslední verze WordPress. Funkce jsou však v obou jazykových mutacích naprosto stejné. Stáhněte si tedy zvolenou verzi WordPress a ZIP soubor rozbalte na disku ve vašem počítači. Celý obsah tohoto adresáře nahrejte na FTP vašeho hostingu.
Jakmile je WordPress nahraný, zadejte do prohlížeče vasedomena.cz/wp-admin/ a pokračujte:
1. Po zadání adresy do prohlížeče vás instalace vyzve k vytvoření konfiguračního souboru. Stačí tedy kliknout na Create a Configuration File (Vytvořit konfigurační soubor).
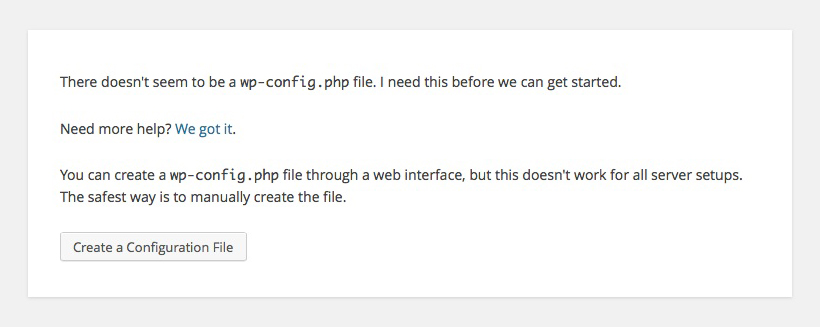
2. Nyní jste vyzvání abyste si připravili údaje z vašeho hostingu. Jméno databáze, uživatelské jméno, heslo, adresa MySQL serveru a prefix. Potvrďte tlačítkem Let“s go! (Jdeme na to!).
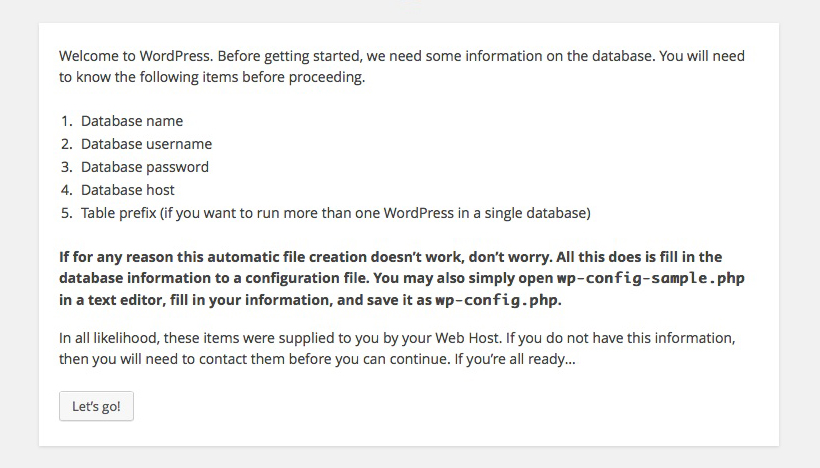
3. Vyplňte textová pole Database Name (Jméno Databáze), User Name (Uživatelské Jméno), Password (Heslo), Database Host (Adresa MySQL Serveru), Table Prefix (Předpona Tabulek). Prefix pro lepší bezpečnost nastvate např na iniciály vašeho jména nebo webu. Například pro název Můj Web bych nastavil prefix mw_ a potvrďte tlačítkem Submit (Potvrdit).
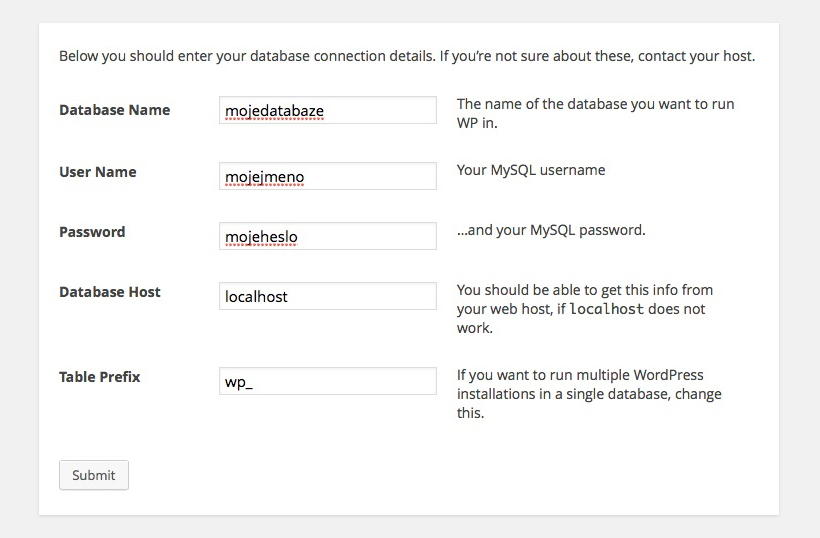
4. Jsou-li zadané informace v pořádku, dalším krokem je spuštění instalace Run the install (Spustit instalaci).
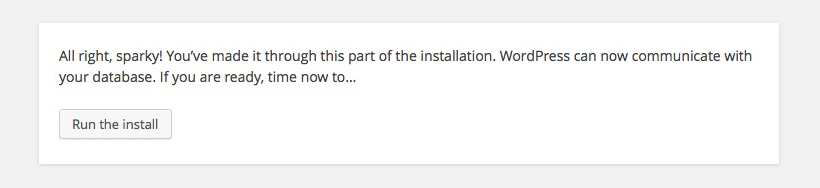
5. Po úspěšné instalaci musíte vyplnit následující pole. Site Title (Název Stránky) např. Moje super stránka, Username (Uživatelské Jméno) např. frajer123, dvakrát po sobě Password (Heslo), které slouží pro přihlášení do WordPress, Your E-mail (Váš E-mail) a zda chcete povolit vyhledávačům jako Google nebo seznam prohledávat váš web. Potvrďte kliknutím na Insatll WordPress (Instalovat WordPress).
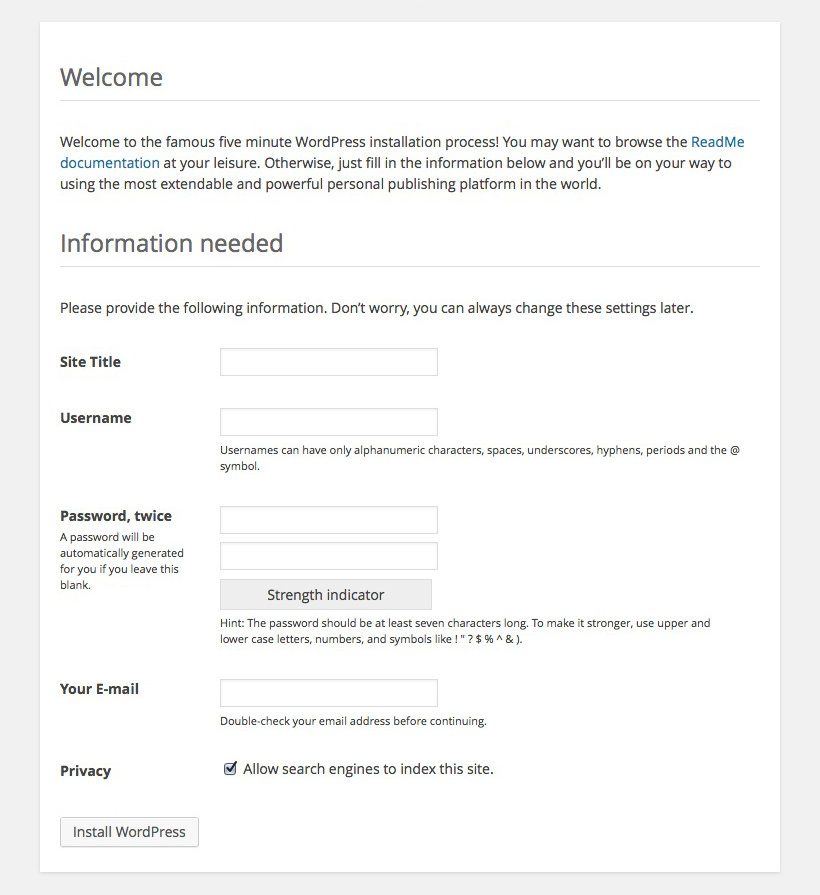
6. Nyní máte vše nainstalováno a nastaveno a můžete se přihlásit Log In (Přihlásit).
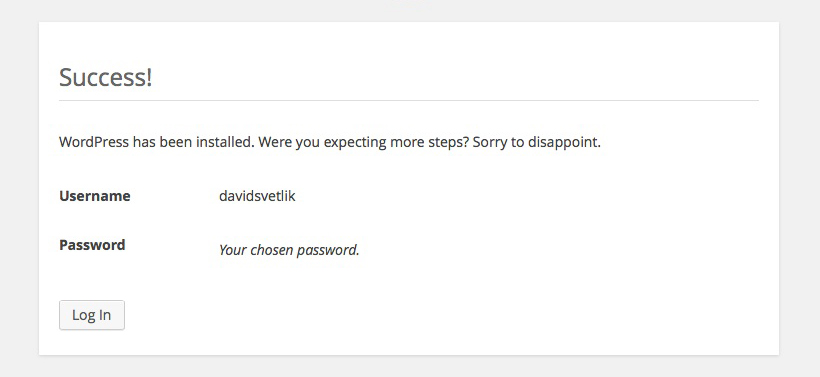
7. Vyplňte vámi zadané Username (Přihlašovací Jméno), Password (Heslo), pokud chcete, aby si prohlížeč pamatoval přihlášení zaškrtněte Remember Me (Zapamatovat) a přihlašte se Log In (Přihlásit).
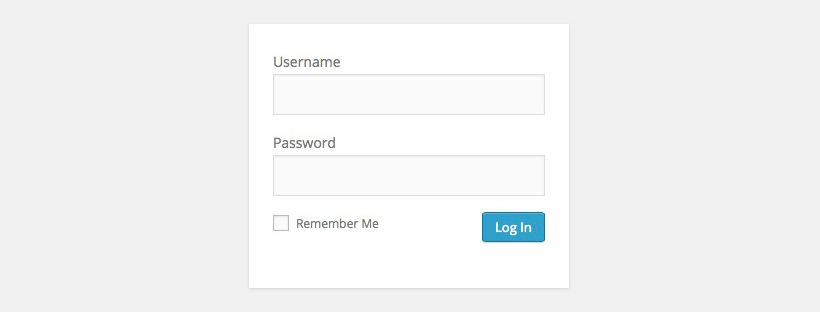
Hotovo, gratuluji!
WordPress máte nainstalovaný a nyní můžete využívat výhody WordPress šablon.